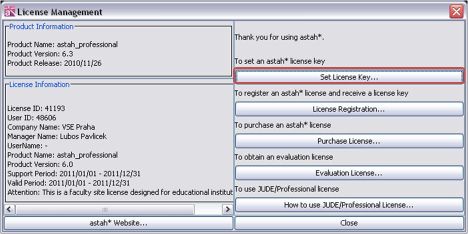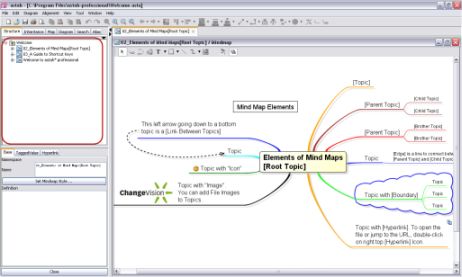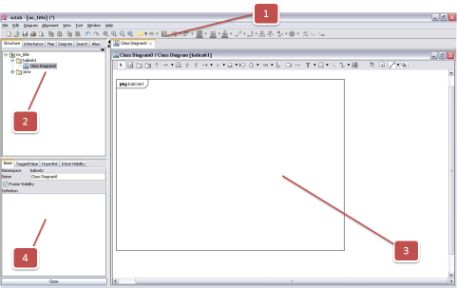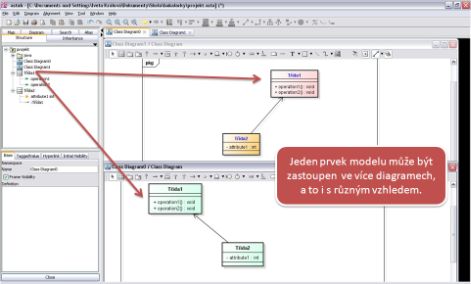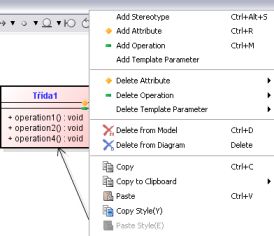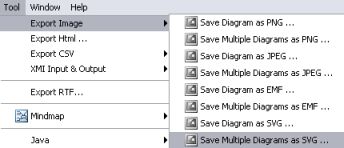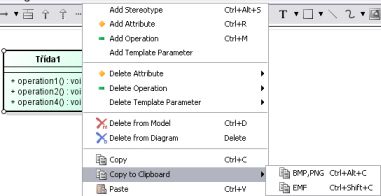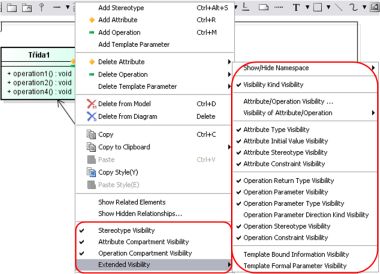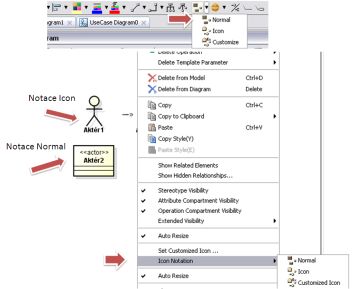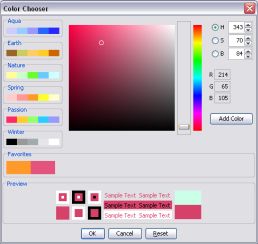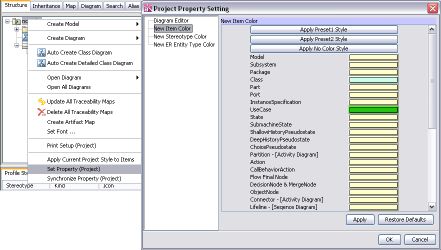Nastavení viditelnosti jednotlivých částí prvků diagramu je užitečné zejména pro rozlišení různých úrovní vývoje softwaru.
Na konceptuální úrovni model mapuje realitu bez implementačních detailů, a proto je vhodné vypnout viditelnost
u některých nadbytečných charakteristik. Oproti tomu model na designové úrovni původní konceptuální model rozšiřuje a je tedy potřeba,
aby jeho implementační charakteristiky byly viditelné.
Viditelnost jednotlivých částí prvků diagramu na on/off je možné nastavit následujícími dvěma způsoby:
a) Přímo v místní nabídce určitého prvku, která je závislá na typu prvku.
Například místní nabídka třídy zobrazí možnosti nastavení viditelnosti, jako je znázorněno na obrázku 2.8.
Je zde možné například:
- vypnout/zapnout viditelnost atributů – [Attribute Compartment Visibility],
- vypnout/zapnout viditelnost operací – [Operation Compartment Visibility],
- vypnout/zapnout viditelnost stereotypů [Stereotype Visibility],
- rozbalit přes [Extended Visibility] další možnosti viditelnosti,
kde je možné vypnout/zapnout viditelnost jednotlivých částí atributů a operací
(např. Inicializační hodnotu u atributů, návratovou hodnotu u operací, atd.).
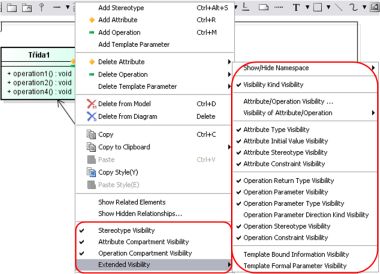 Obrázek 2.8
Obrázek 2.8 Viditelnost v místní nabídce třídy, zdroj: prostředí programu Astah* professional
b) V hlavní nabídce nastavit výchozí viditelnosti, které budou potom platit pro všechny prvky:
[Tool] – [System Properties] – [Visibility 1/2/3 (initial)].
Změna velikosti prvků diagramu se provádí:
a) Automaticky – velikost prvku se přizpůsobuje množství textu uvnitř něj.
b) Tažením za roh prvku – velikost prvku je možno upravit podle potřeby, přičemž se ale vypne automatická velikost.
Pozn.: Pokud chcete automatickou velikost potom znovu zapnout, je zde tato možnost v místní nabídce prvku -
[Auto Resize].
Co se týče textu uvnitř nějakého prvku a jeho rozmístění do řádků,
je zpravidla závislé na šířce prvku. Pokud ovšem z nějakého důvodu potřebujete řádek ukončit, stiskněte
[Enter+Shift/Ctrl/Alt].
Pokud nejste spokojeni s výchozí
notací prvků vkládaných do diagramu, můžete ji snadno změnit.
Změnu notace u vybraného prvku diagramu, je možné provést buď na nástrojové liště, nebo v lokálním menu prvku.
Obrázek 2.9 znázorňuje možnost změny notace na příkladě aktéra.
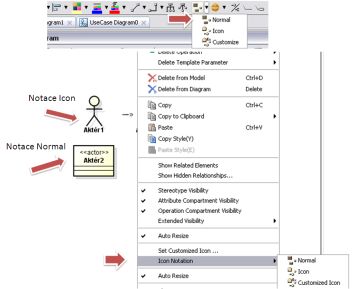 Obrázek 2.9
Obrázek 2.9 Možnosti změny notace, zdroj: prostředí programu Astah* professional
Nastavení vhodné
barvy prvkům diagramu může přispět k přehlednosti diagramu.
Je to dobrý způsob, jak některé prvky diagramu odlišit od ostatních, nebo naopak zdůraznit, že patří k sobě.
Neměli byste ovšem zapomínat na čitelnost a použitelnost diagramu, proto doporučuji volit barvy v dostatečném kontrastu s textem uvnitř prvku.
Barvu právě vybraných prvků diagramu je možné změnit:
a) z nástrojové lišty -
[Set Color],
b) z hlavního menu -
[Edit] – [Set Color],
c) z místní nabídky prvku diagramu -
[Set Color].
Všechny tyto možnosti vyvolají dialogové okno pro výběr barvy jako na obrázku 2.10.
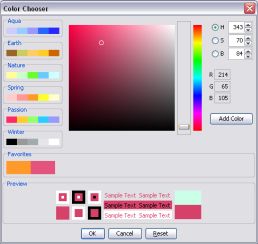 Obrázek 2.10
Obrázek 2.10 Výběr barvy, zdroj: prostředí programu Astah* professional
Nastavení výchozí barvy pro všechny nově přidané prvky v projektu můžete provést:
a) v hlavním menu zvolte
[Tool] – [Project] – [Set Project Properties…] – [New Item Color],
b) v Project view na záložce [Structure] pravým tlačítkem myši rozbalte místní nabídku projektu (viz obrázek 2.11)
a zvolte
[Set Property (Project)] – [New Item Color].
Obě možnosti vyvolají dialogové okno pro nastavení výchozích barev nově přidaných prvků diagramu
v daném projektu – obrázek 2.11, ale u stávajících prvků projektu se toto nastavení nijak neprojeví.
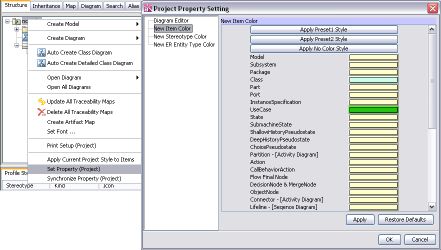 Obrázek 2.11
Obrázek 2.11 Nastavení barvy nově přidaných prvků diagramu v projektu, zdroj: prostředí programu Astah* professional
Kromě nastavení barev pro prvky přidané do projektu, je možné obdobně nastavit i výchozí barvy prvků v celém programu:
V hlavním menu zvolte
[Tool] – [System Properties] – [New Item Color].
Vyvolané dialogové okno je stejné jako u projektu. Rozdíl nastavení barev pro projekt a pro program je pouze v tom,
že programové nastavení platí obecně, i v projektech, kde žádné barvy nadefinovány nebyly,
kdežto projektové nastavení platí pouze pro jeden daný projekt. Pokud barvy prvků v projektu nastaveny jsou a barvy prvků v programu také,
má přednost nastavení pro projekt.
Možnost synchronizace nastavení projektu s nastavením programu:
a) v hlavním menu -
[Tool] – [Project] – [Synchronize Project Properties…]– [OK],
b) v Project view na záložce
[Structure] pravým tlačítkem myši rozbalte místní nabídku projektu a zvolte
[Synchronize Property (Project)] – [OK].